SOLIDWORKS使用技巧分享
SOLIDWORKS中的一些小技巧可以提高我们的工作效率,本文为您分享以一些实用的技巧和操作方法,一起来看看吧!
1、快捷键的使用
用过CAD的小伙伴都知道,快捷键的使用对工作效率的影响是很大的。SOLIDWORKS可以进行快捷键自定义设置,点击工具——自定义——键盘,找到我们常用的命令,对其设定自己的快捷键。除自定义设置外,也有一些SOLIDWORKS常用快捷键(详见SOLIDWORKS快捷键命令大全),掌握这些快捷键,可有效提升设计效率,让SOLIDWORKS成为你的得力助手!
2、鼠标笔势的使用
跟快捷键一样,鼠标笔势是SOLIDWORKS工作的快捷键,在零件,草图,装配体,工程图都有应对不同的快捷键。点击工具——自定义——鼠标笔势。也可以进行自定义设定,建议使用8笔势的。
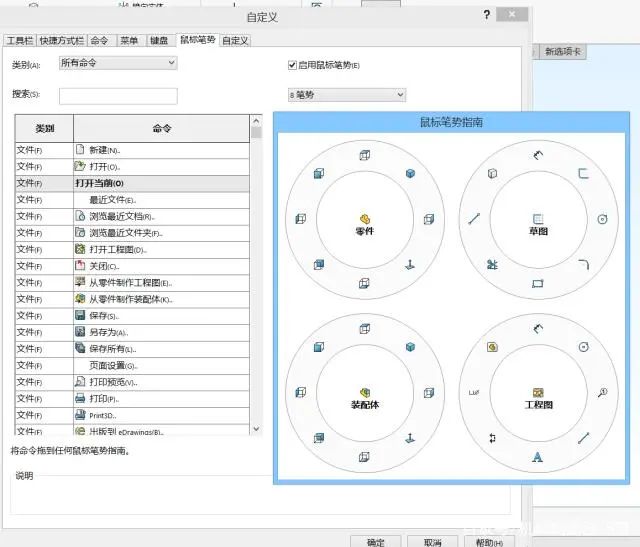
3、智能配合
在装配体环境中,我们要学会运用智能配合去提升效率,常见的轴和孔两个圆柱面配合,按住Alt 键,鼠标拖动需要配合的一个面移动到另一个面,就可以自动添加同心配合关系。选中圆的边线移动到另一个平面,会自动添加同心+重合两个配合关系。
4、隐藏/显示零部件
隐藏/显示零部件普通做法是在设计树上选中之后右键找到眼睛图表点击隐藏或者显示,今天给大家分享一个快速操作的方法,直接把鼠标放在工作区要隐藏的零部件处,敲下键盘快捷键Tab,就可以了。如果要想显示,只需就把鼠标放到零部件处,按住Shit+Tab即可显示零部件。如果有多个被隐藏了,想一次性显示出来,按住Ctrl+Shit+Tab,再用鼠标左键去选择。
5、爆炸方向的控制
像在SOLIDWORKS软件中的其他几个功能一样,三重轴方向的控制可以透过ALT键和三重轴拖放进行控制。
只需启动爆炸命令,或编辑现有爆炸视图,并开始一个新的爆炸步骤。三重轴总是遵循零件或组合件的三重轴方向。三重轴的移动和重新调整,只需按住ALT键,使用蓝色球体选择并拖曳三重轴在X、Y和Z轴移动以满足你的要求,然后将其拖动到其他几何体上面。这个功能可以快速的选择到线性边线、隐藏的平面、孔特征或圆柱形的轴特征。这样可以调整三重轴的新方向和位置。
只要是在SolidWorks三重轴操作时,考虑这个技巧都有效。比如移动或复制实体,移动与三重轴等。
6、快速建立草图
只需选择任何实体的任意边线,然后单击「插入」-「草图」,草图的基准面就会自动的建立。正常的边线被选定后,建立的草图平面终结点会自动放置于被选中边线的最近处的那个端点。
此操作支持从边线和棱柱型边线或放样后产生的边缘线,几乎所有的边线类型。你也可以使用「插入」-「参考几何体」功能添加一个垂直于曲线的平面。这将跳过正常所需要的所有步骤,直接开始一个新的草图绘制。
7、透明零件选择
在装配体为了方便观看,我们会选择性的改变一些零件的透明度,透明度更改后,软件会优先选择没有更改透明度的零件,这个时候我们只要按住Shit键就可以选中透明化的零部件了,是不是很实用。
8、上色草图轮廓、修复草图、草图合法性
勾选草图工具里面的上色草图轮廓,可快速直观的检查所画的草图是否封闭;修复草图可快速帮助我们查看草图微小交叉或者不合理的地方,还可以调整显示缝隙的大小。
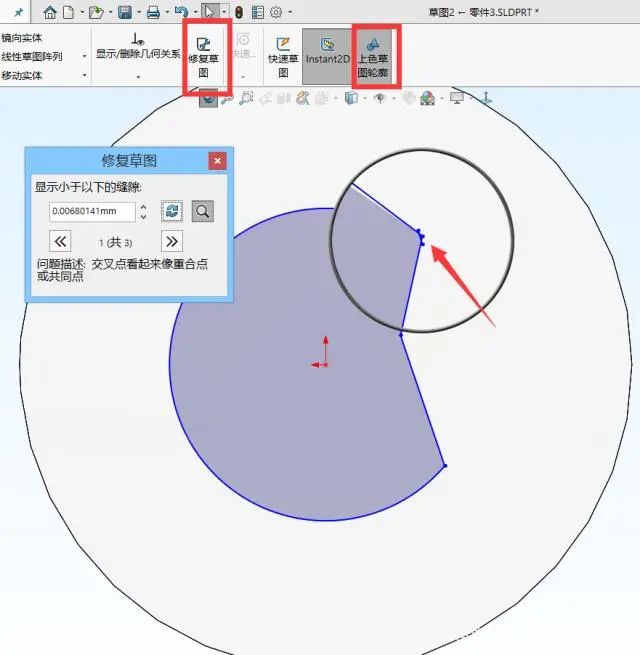
9、拖动工程图视图
在工程图环境中,想要拖动视图调整位置,通常先选中视图,然后把鼠标移到视图虚线框处才方便拖动,今天分享给大家,其实只需按住Alt键就可以随意拖动了。
以上为大家总结了几个SOLIDWORKS使用技巧,SOLIDWORKS功能强大,各种技巧不胜枚举,这里篇幅有限,就为大家介绍到这,希望能帮到大家!
免责声明:本文系网络转载,版权归原作者所有。如涉及版权,请联系删除!

